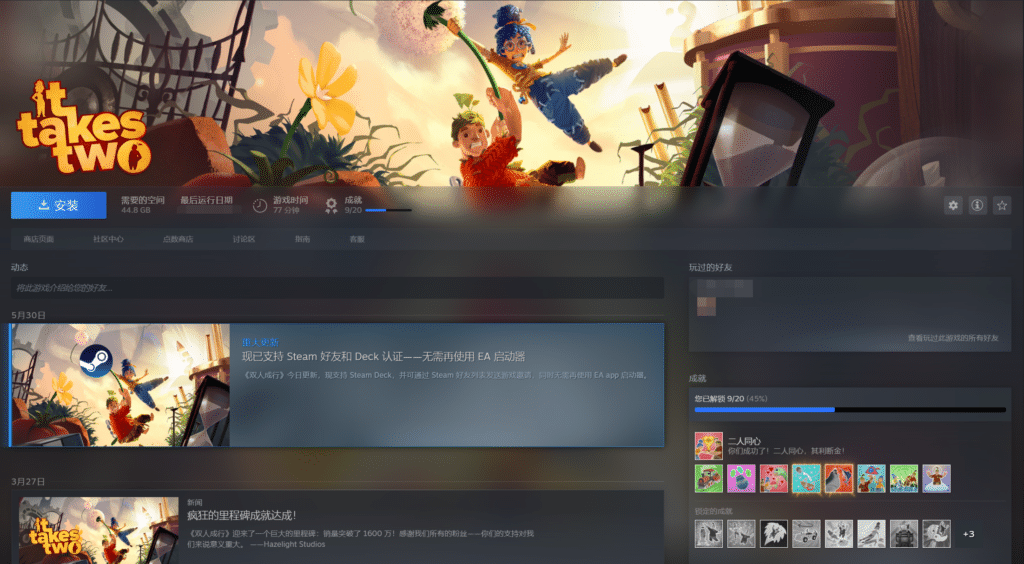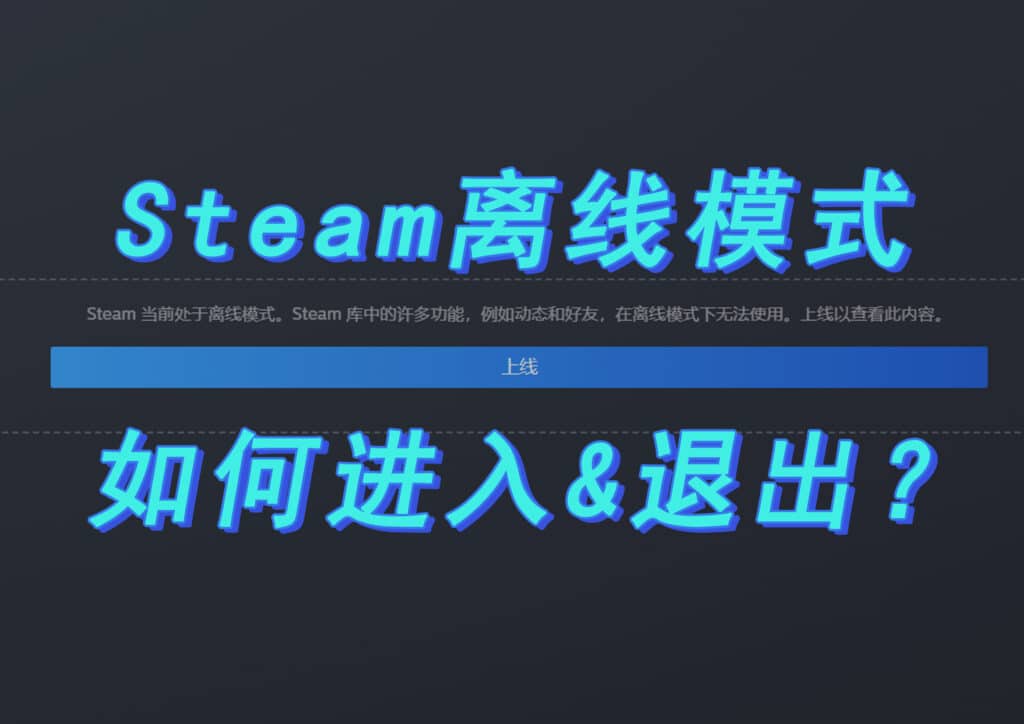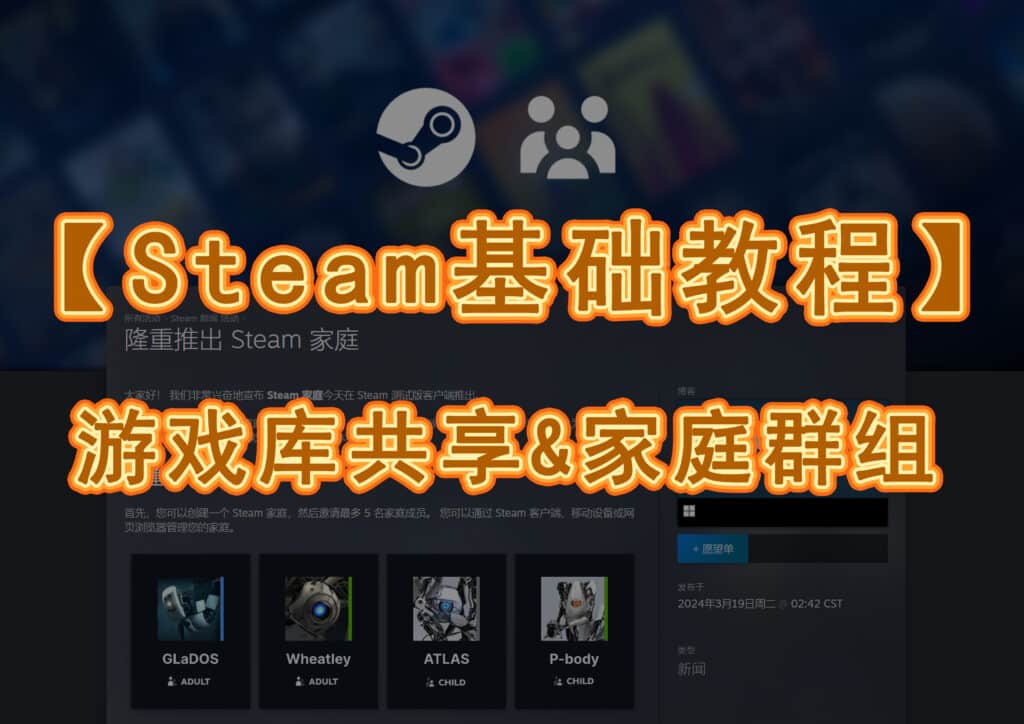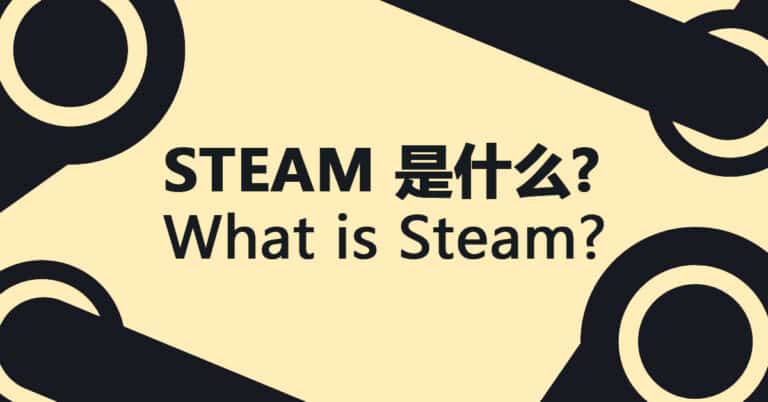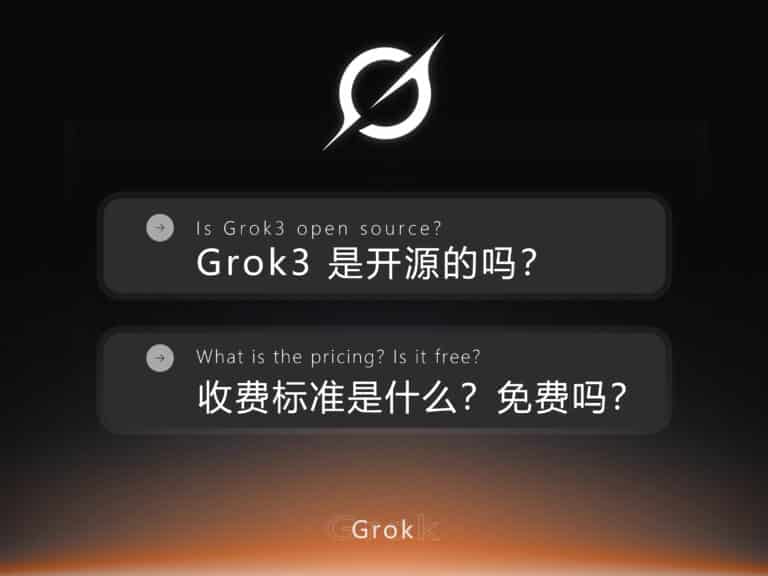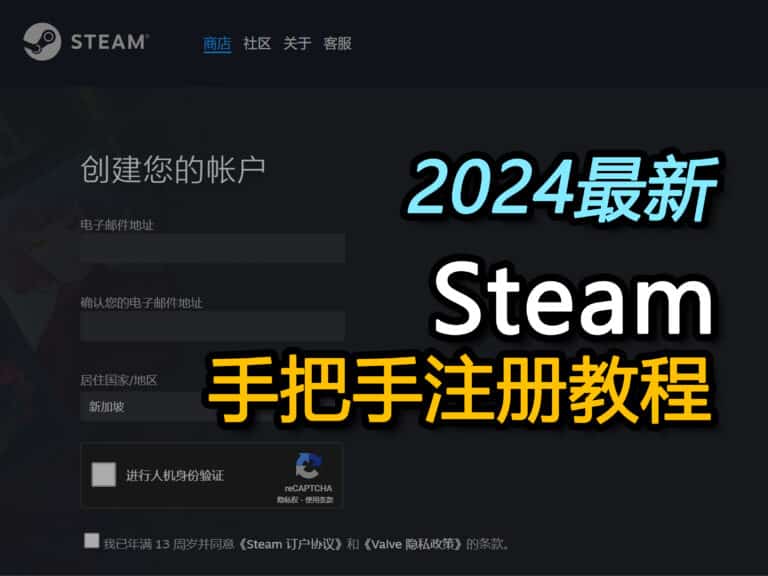Steam 游戏怎么录屏?有快捷键吗?最方便的 4 种录影录像方法
大家在玩游戏打出神操作时应该都会想记录下来,发给朋友分享或是自己留做纪念吧。
不过我们应该如何录制屏幕呢?有没有一些比较简单、方便的录屏方法?
这篇文章就来教大家如何用最便利的方法进行快速录屏,不错失任何一刻高光时刻。
2025年,最值得信赖⭐外网加速器⭐推荐
基于用户不同的上外网需求,选择的加速器也会有所不同。因此,我们列出以下几款工具,供大家根据自身需求进行选择。
方法一:Steam 自带录屏功能
这是 Steam 在近期推出的新功能呢,这套录制系统包含了后台自动录制和按需手动录制两种模式,同时还为玩家提供了简易的剪辑功能,让玩家可以在录制完成后快速完成简单的剪辑,然后直接通过 Steam 发给好友。
另外,随之推出的还有一个“回放模式”,玩家可以通过这个模式随时回放最近的游戏画面,所以没来得及录也没关系,可以先回放再录。
1、打开并登录 Steam 客户端,点击左上角“Steam”,打开“设置”。
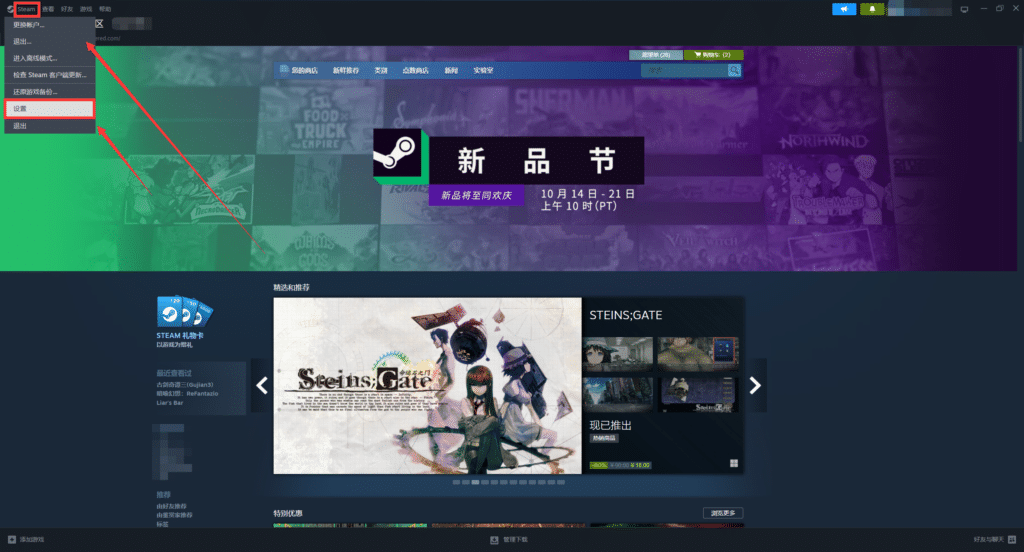
2、依次点击“界面”>“未选中任何测试版”>“Steam Beta Update”。
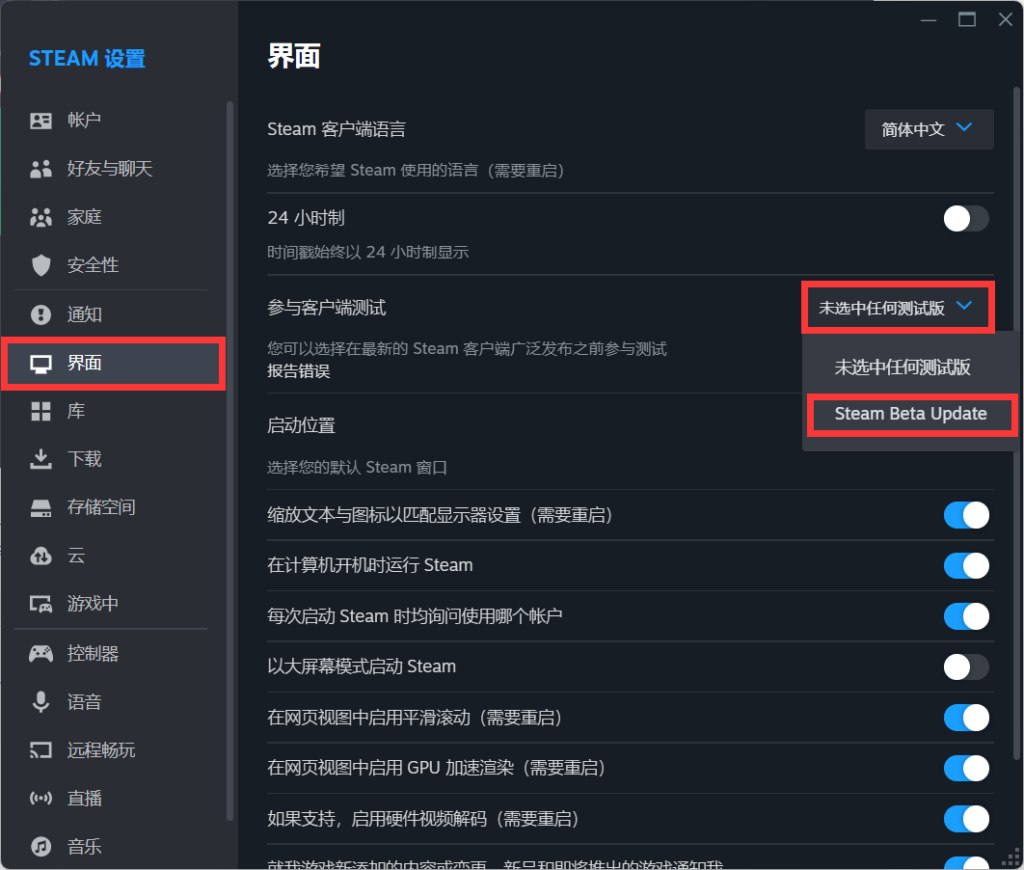
3、点击“立即重启”,安装测试版本。
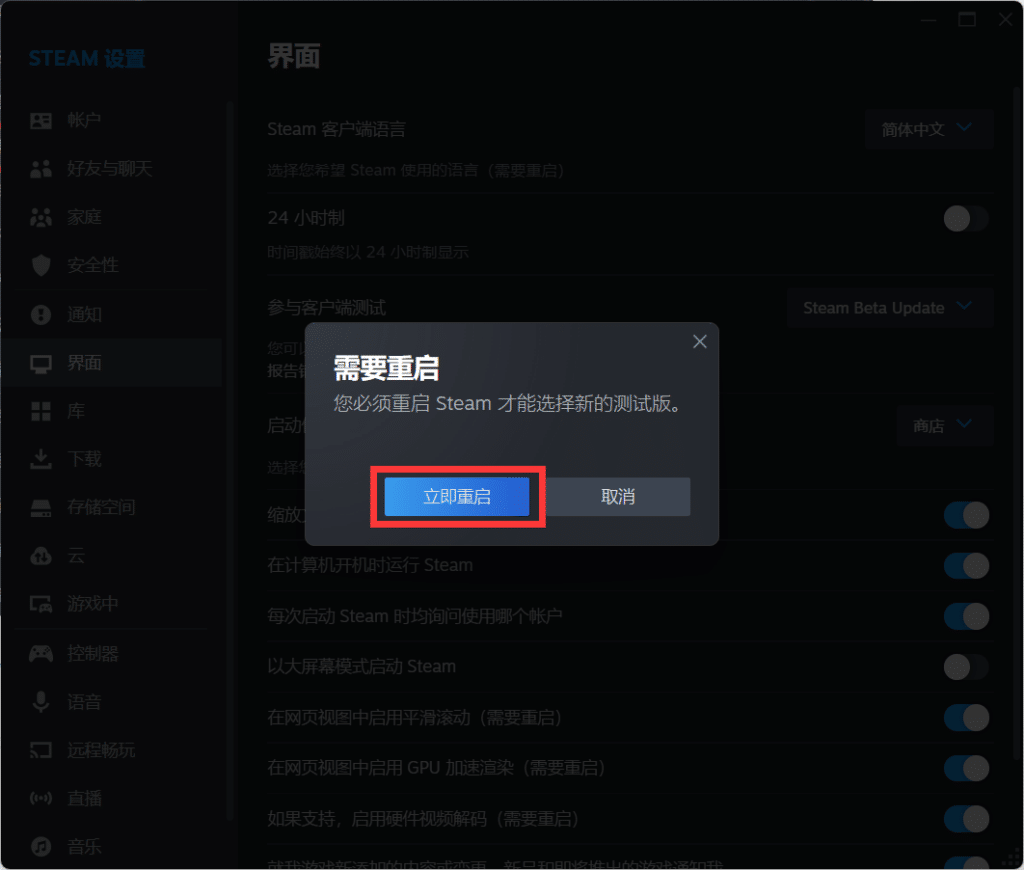
4、等待更新,一般只需一分钟左右,如果速度过慢可以打开前文推荐的加速器。安装完成后重新登录,打开设置,点击“游戏录制”。
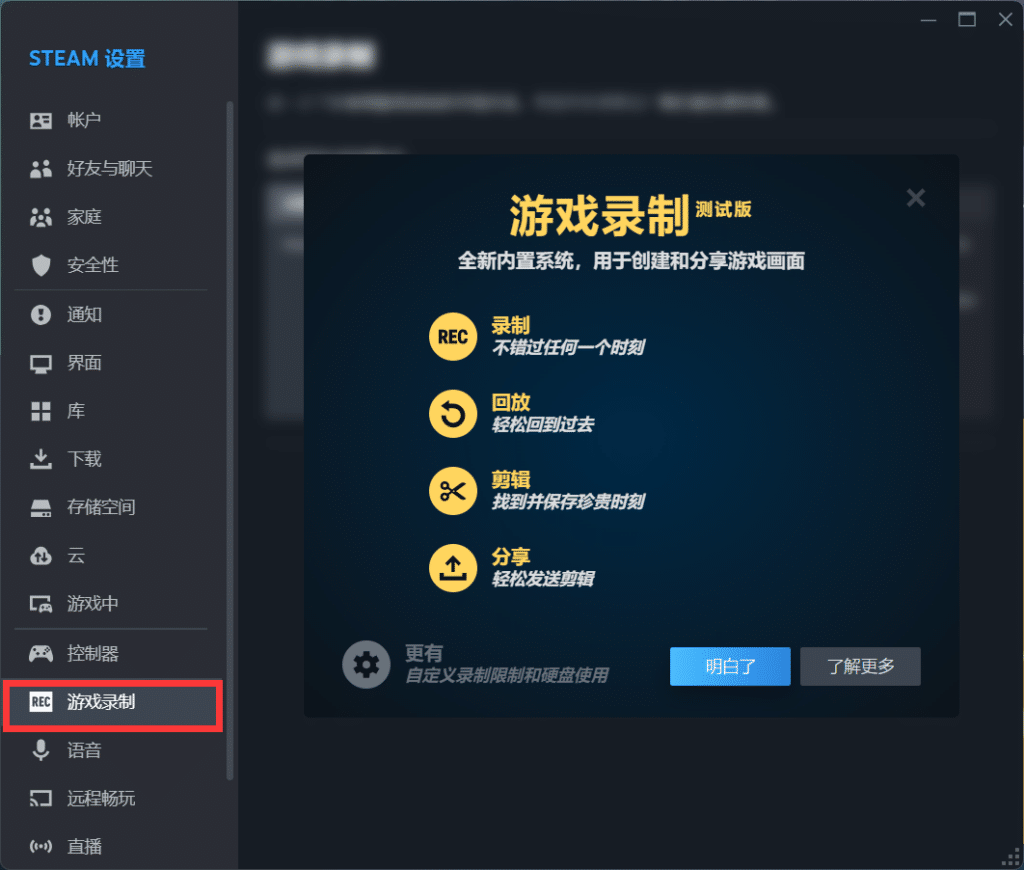
5、这里有两种录像方式,分别是后台录制以及手动录制,下拉页面还可设置录制画质、快捷键设置、帧率、声音、储存位置。
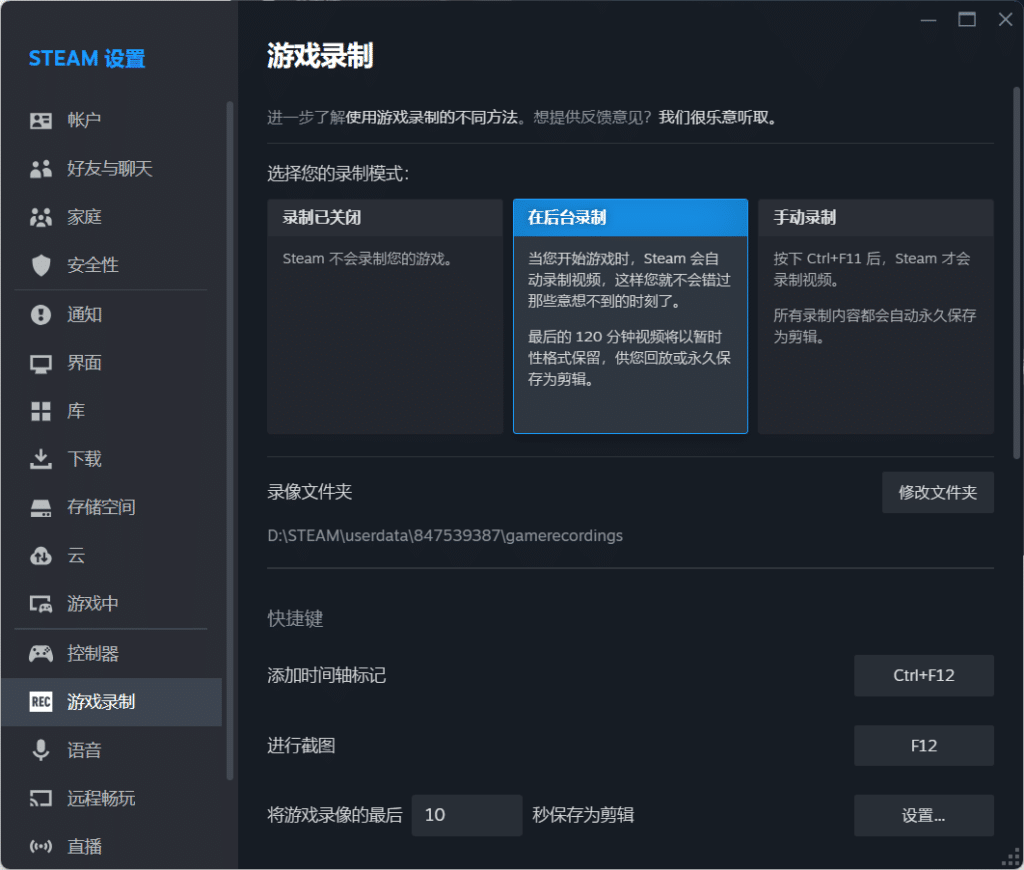
6、如果你需要在后台录制,那么仅需在“游戏录制”设置里将模式切换到“在后台录制”即可,等打开游戏后系统会自动开始录制。时间轴标记快捷键默认为“Ctrlb+F12”。
如果你需要手动录制,则将模式切换至“手动录制”,然后在开始游戏后需要录制的时间点和想要结束录制的时间点,按下开始/停止录制快捷键“Ctrl+F11”即可自由开始或停止录制。
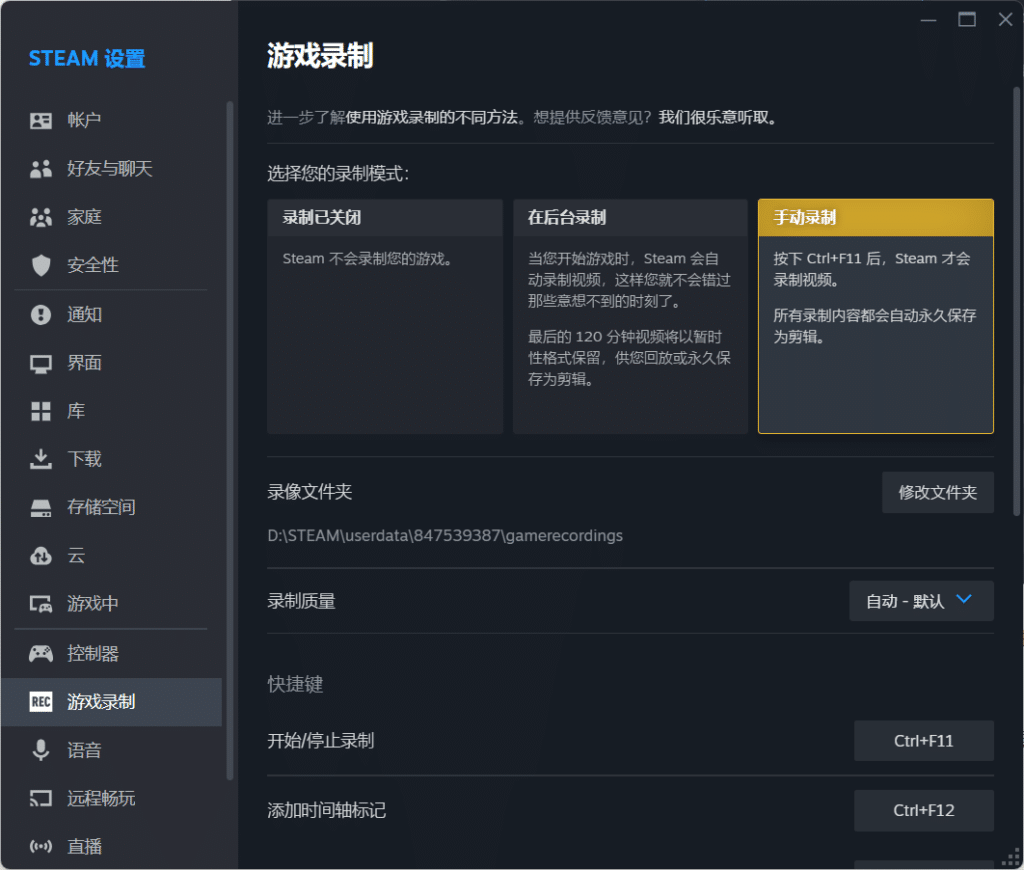
7、录制完成后在左上角“查看”>”录像及截图“里查看相关视频与截图。PS. 截图快捷键为“F12”,也需要在游戏开始后才生效。
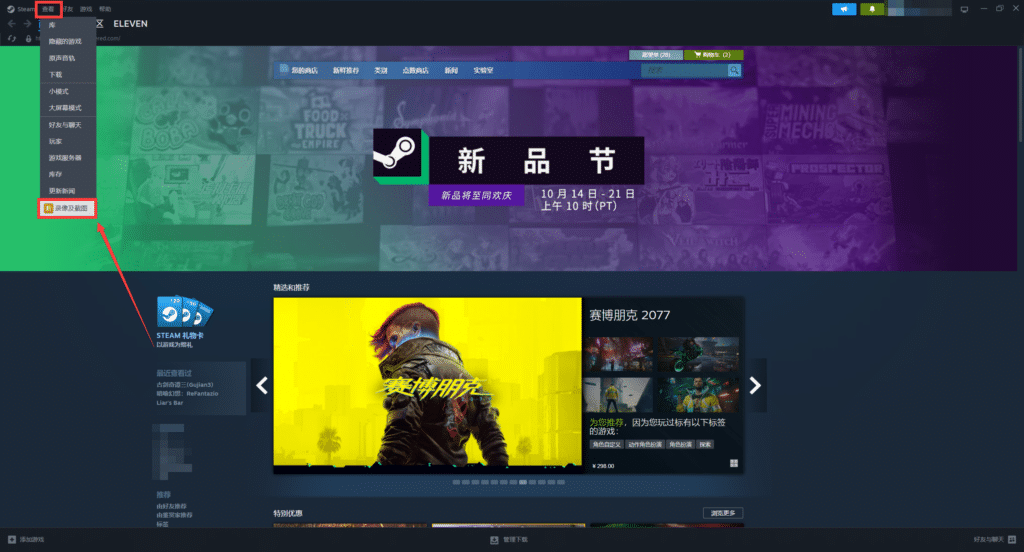
方法二:Windows 系统自带录屏功能
Win 10 和 Win 11 系统有一个自带的 Xbox Game Bar 功能,可以用来录制视频。
1、键盘按下“Win+G”打开 Xbox Game Bar。
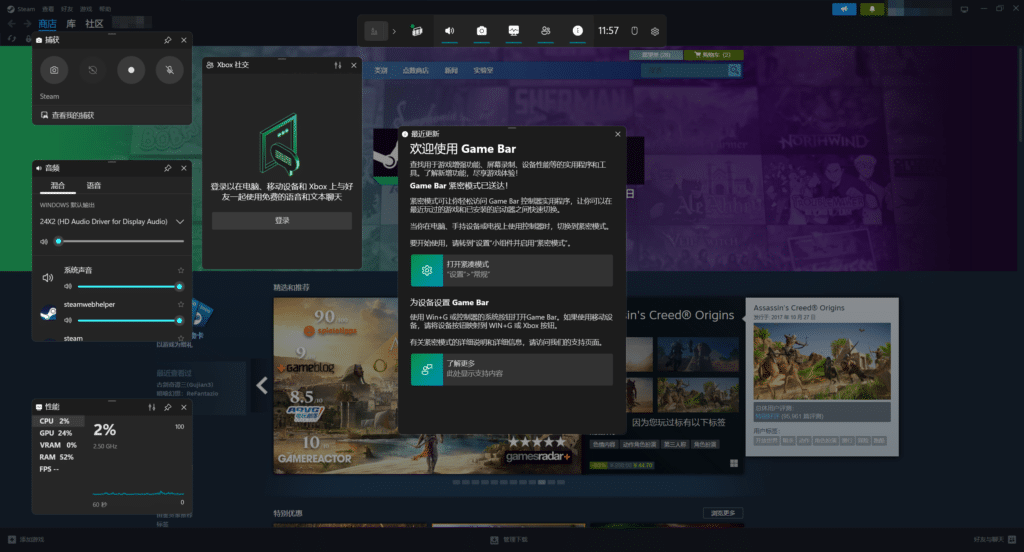
2、点击左上角的录制键就会开始录制,录制完毕后点击右上角弹窗里的停止键即可停止录制。也可使用快捷键“Win+Alt+R”进行开始和结束录制的操作。
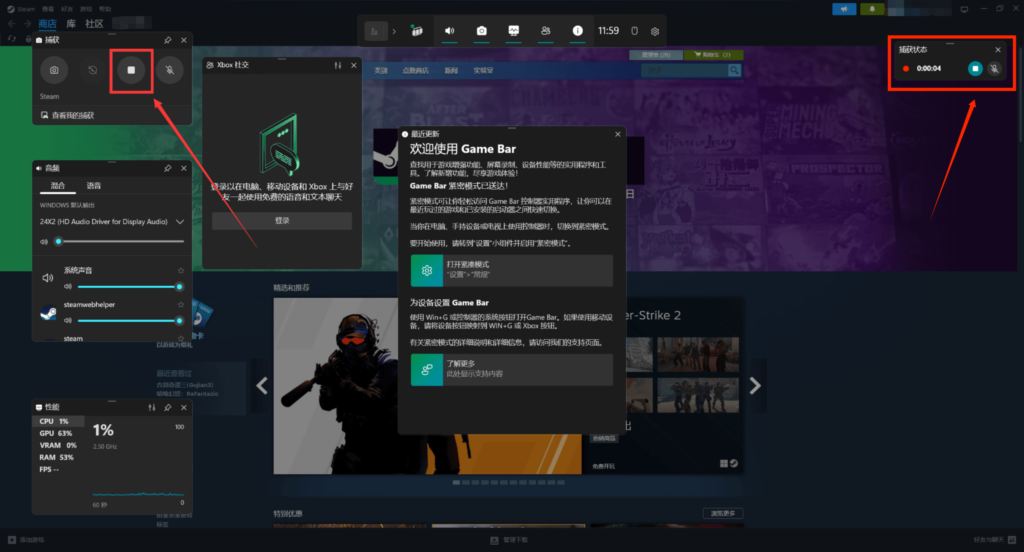
3、录制完成后可以再次点击“Win+G”调出主页面,点击左上角”查看我的捕获“,再在调出的页面里点击“打开文件位置”即可在文件夹里查看刚刚录制的视频,路径一般为:C:\Users\Administrator\Videos\Captures。
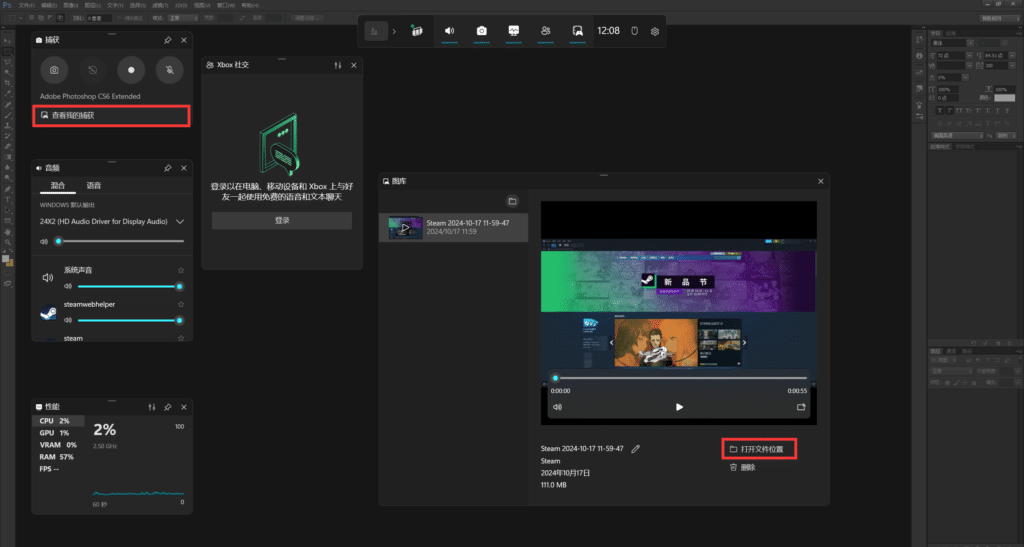
方法三:英伟达 GeForce Experience 软件录屏
此方法需要安装第三方软件,英伟达 NVIDIA 出的这款游戏录屏软件不用担心安装安全问题,并且也算好用。
1、打开英伟达官网:https://www.nvidia.com/en-us/geforce/geforce-experience/,点击“Download Now”,安装包下载完成后双击安装。(如果你的 GPU 不是英伟达的就无法安装,可以使用本文其他办法)
2、打开 GeForce Experience,登陆账号。
3、点击“设置”并打开“游戏内覆盖”。
4、启动你想要录制的 Steam 游戏。
5、按下“Alt +Z”打开覆盖菜单,点击“录制”即可开始录制视频。
方法四:第三方录屏软件
市面上的 Windows 游戏录屏软件有很多,比如 QQ 录屏、Free Cam、Free Screen Video Recorder 等等,当然,方法二的 Xbox Game Bar 也算是一种第三方软件。
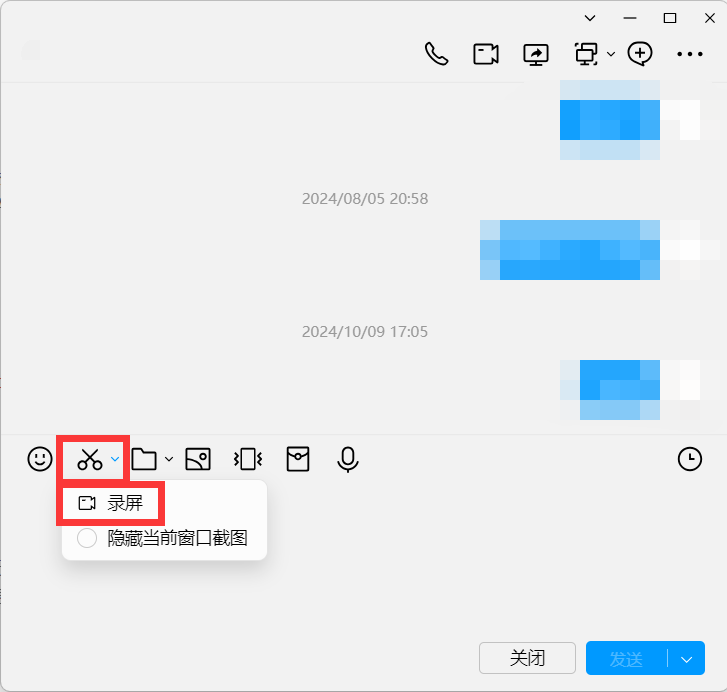
结语
小编认为如果不追求太高级的录屏功能,那么无需考虑其他录屏方式,想要快速录屏方法一二就够了。
希望这期内容能对你有所帮助~